
自從有了疫情之後,很多工作就從辦公室改成在家工作了,還有學生也需要改成是線上教學,還有一堆沒事愛哈拉的朋友,也不能碰面一起喝酒聊天了,改用電話講話,整個就是悶到透了。這就算了,很多工作還是得做,用電話說講不清楚,拍照又不夠即時,一些需要馬上畫圖寫字來解說的事,就是透過視訊最方便了。
以前的痛點

▲原本想說用筆記型電腦或平板上面的內建攝影鏡頭就可以了,不用還好,一用就發現了有好多的問題。先是來說說角度好了,當我們把電腦的角度調整到我們比較合適的角度時,往往鏡頭拍到的不是過高就是過低,上下角度不能調整外,左右有沒辦法轉向,拍攝旁邊的物體。另外平常還有可能被駭客入侵,萬一被拍到不該出現的畫面,那就不好了,所以最後乾脆把筆電跟平板的鏡頭給遮起來了。

▲再來還有一個使用上的大問題,每次開會溝通時,我得先畫好草稿,等畫好後再傳給對方看,中間若是有畫錯,就得之後再重畫,浪費了時間。第二個問題是解析度才720P,勉強可用,看若是把線畫的比較細一點時,對方未必能看的出來那條線,以前是為了頻寬不夠才降到720P的,但是現在大家頻寬幾乎都很大了,手機都有5G訊號可以上傳上百MB了,解析度可以大大的提升,但是筆電的舊頭還是720P就真的很不堪啊!而且文件往鏡頭一放,自己就看不到螢幕了,到底有沒有拍到自己要講的重點,都是問題。
琳瑯滿目的商品,我找到了最好用的選擇

▲找了很久,某天看到了這台《愛比科技》IPEVO【V4K PRO 專業視訊教學/協作攝影機】由《佳能國際》總代理銷售(後面我就用簡寫【V4K PRO】來代表)。這台攝影機就如同它的名字一樣,主打視訊會議、遠距教學、視訊協作及數位學習等等線上會議或雲端教室的特定功能。另外因為具有多關節支架,可以固定放置於桌面的特性,也可以做為實物攝影機(實物投影機)的使用,方便在家工作。而且具有4K的解析度,可以穩定拍攝4K 30fps的流暢影片,等於也買到了一台4K攝影機,不管是要直播還是視訊教學,都可以錄下最佳的畫質來呈現,特別是一些需要精密展示的手作教學,就不怕受眾看不清楚細節而錯過或是無法清楚了解。

▲這台《IPEVO》【V4K PRO】有幾個地方是一般webcam視訊鏡頭所沒有的。像是前面提到的有四個轉軸關節,可以來做到高低上下、左右旋轉,高低俯仰的多重視角設定。並自備了一個固定座,不用在特別去找地方安裝固定,但就這點就先打掛了好多視訊鏡頭了。再來就是左邊的這幾個按鍵,A是連線指示燈,B是曝光調整,C是AI降噪鍵,D是對焦鍵,E是LED燈。這些很多都是一般IP CAM攝影機所沒有的功能。之所以看上這台【V4K PRO 專業視訊教學/協作攝影機】,就是看上它具有這麼多的功能,又宛如自備腳架一般,可拍角度與使用方便性遠比視訊鏡頭再加上一支腳架更方便使用。而價格上,若是比較同級的攝影機及腳架,【V4K PRO】算起來是便宜多了,就算是買腳架搭配攝影鏡頭也不容易做到完全朝下拍攝,這個也是【V4K PRO】的不同之處。

▲包裝盒本身就是一個可攜帶的收納盒,外出攜帶也方便(這點是收到貨品後才知道的方便性)。
開始使用

▲【V4K PRO】本身操作上很容易,設定也簡單,先是插入電腦的USB插孔後,不用特別安裝甚麼驅動程式,電腦會自動找到這個設備,此時的【V4K PRO】還不會亮起連線通知燈號。之後開啟要使用的軟體後,【V4K PRO】就會亮起連線燈號,表示鏡頭已經被啟動了。這個燈號也可以注意到,如果我們並沒有開啟任何直播或視訊應用程式,但是這個燈號亮起了,那就很有可能是我們的電腦被駭客入侵,正在偷偷用我們的視訊鏡頭在偷拍了,這時就該好好的檢視自己的電腦安全問題了。

▲而鏡頭這一側,除了4K的鏡頭(SONY 800萬畫素級感光元件)之外,旁邊也有自備了一個亮度還不小的補光燈,亮度比其他小型的webcam還亮一些,但只是適合補光在近一點的文件畫面,若是要直播對自己補光,這亮度是不夠的,最好是去買個環形補光燈來搭配使用。鏡頭旁邊有個開孔,那是麥克風的收音孔。這個麥克風可以從背面的開關去設定是否開啟AI降噪功能。這一個降噪功能是內建搭載《intelliGo AI人工智慧晶片》,會依據環境來判斷是否有人聲以外的雜音,像是車聲、風切聲、貓狗叫聲等等的,將外來雜音給降低過濾。每一個應用程式內,大多是可以設定不同鏡頭與麥克風的來源,如果有更優質的指向性麥克風的話,也是可以分開測試看看哪個效果比較好。
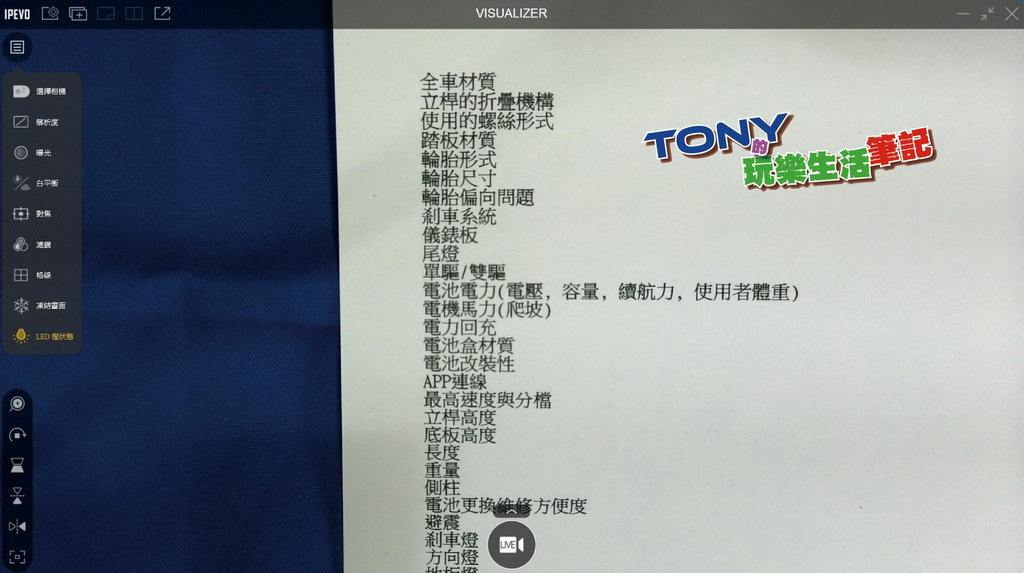
▲來張文件列印後的拍攝,真的方便啊, 又清晰,文字都清楚拍出來了。

▲實體物品也可以直接就這樣拍,放著就好,更不會因為手拿會晃動,讓對方看不清楚。
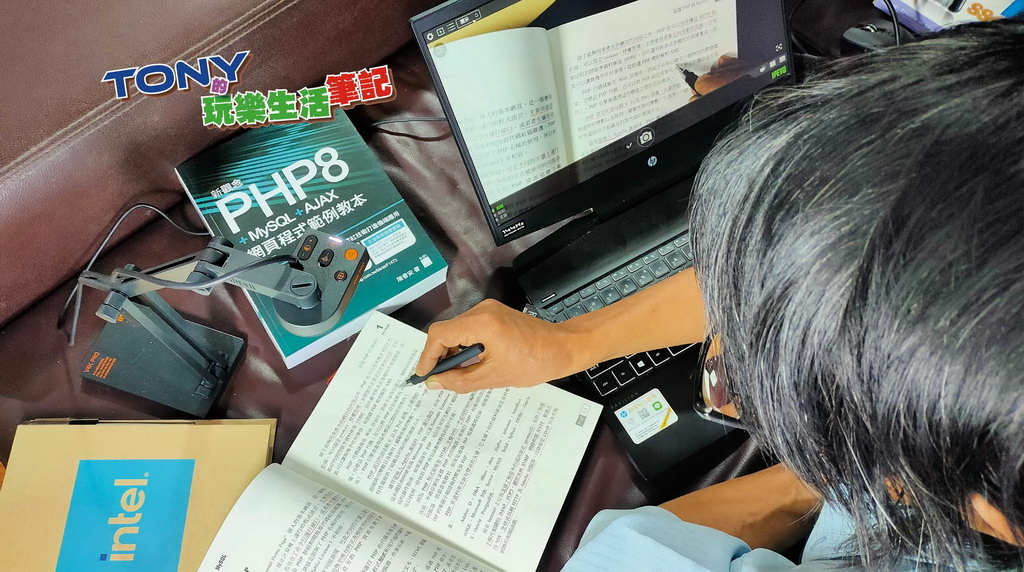
▲一邊解說,自己也可以清楚地透過自己的螢幕來觀看是否有拍到自己要講的重點。果然外掛攝影鏡頭是對的。而且這樣90度往下拍的角度,就算要用一般腳架+攝影機的方式來做,也是有難度的。

▲這是自己操作時的視角,清清楚楚的,拍到哪了,都可以很清楚的看到與移動。圖片左邊有個白色標示,是【V4K PRO】的鏡頭的最低對焦距離,大約是9~10公分之間,如果鏡頭離文件太近,是會沒有辦法對焦的。

▲如果是使用筆記型電腦的話,搭配筆電上的鏡頭,就可以雙鏡頭一起使用,可以邊寫邊跟對方講話,不用一直移動鏡頭或切換畫面。

▲也可以將圖片放到最大,讓觀看者可以看得更大範圍的畫面。

▲三種畫面的應用,直播下也可以當成主播的第二個視角鏡頭,讓畫面更活潑。

▲在這邊我多弄來一台平板,用平板連線來顯示對方會看到的畫面(這邊我是使用ZOOM開啟會議)。在外部的觀看者可以透過按下自己螢幕中的小畫面平板,就可以切換筆電這邊主播者的鏡頭。

▲【V4K PRO】的鏡頭可以任意轉向,由左至右一共有約280度的可旋轉空間。

▲由於【V4K PRO】的鏡頭解析度最高可以達到3264 x 2448,最高可以拍攝30FPS的幀數,雖然不是走螢幕標準的4K解析度(3840 x 2160)的比例,但非常的接近。不過這樣錄影下來,並非是16:9的畫面,在這個格式下可以選擇較低的3264 x 1836來達到16:9的畫面,依舊是比FHD的1920 x 1080清晰許多。
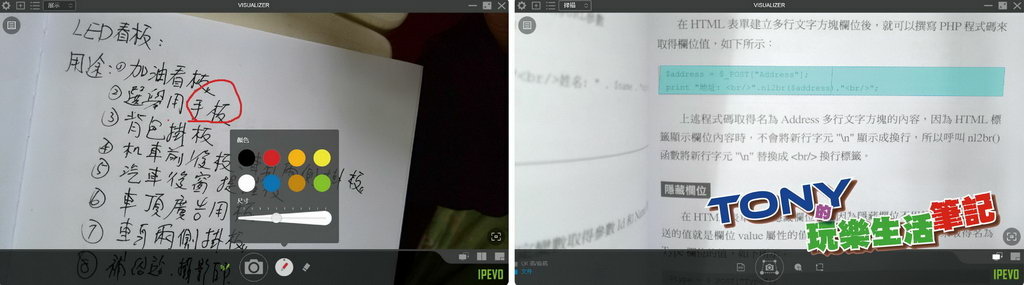
▲同時還可以搭配原廠本身的軟體【IPEVO Visualizer】內建的繪圖或掃描功能來進行線上教學或文件存檔。

▲畫面如果想要放大,可以從【IPEVO Visualizer】式去直接點選放大倍數,最大可以放大到12倍。這個放大功能,不只軟體要能支援,硬體不夠力的話也是白搭,還好【V4K PRO】的鏡頭解析度真的給力,這是它本身贏過其他webcam的特點之一。
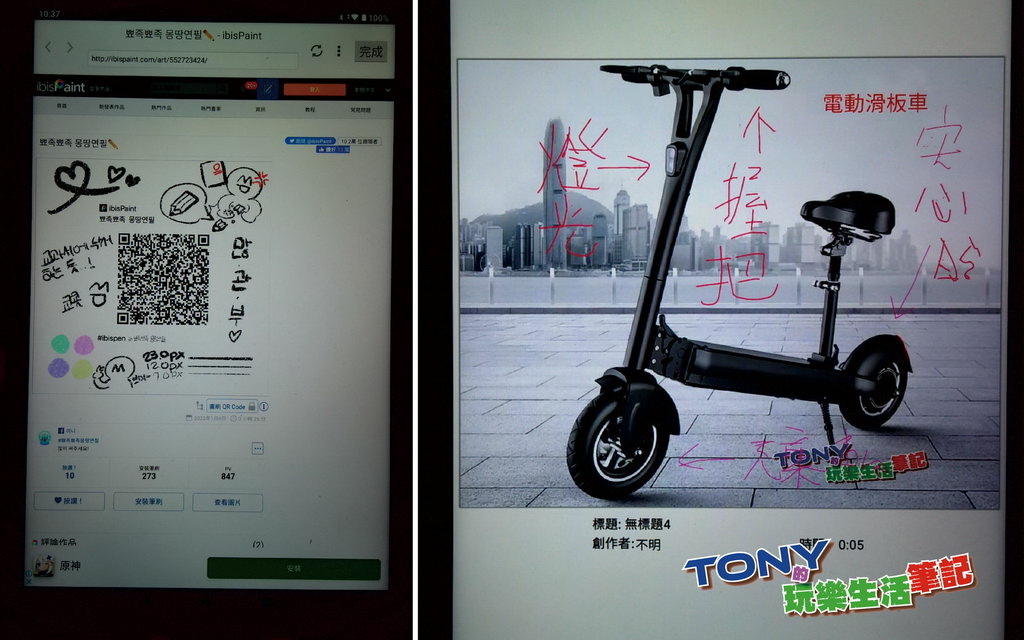
▲通常很多webcam除了解析度不足外,也沒有調整EV值的地方。【V4K PRO】加上【IPEVO Visualizer】後,可以有高達正負7格EV的調整空間,這樣拍攝平板或是電腦螢幕時,就不會過曝了。不管是要線上教學還是視訊直播,能採用的方式就更多更方便了。
IPEVO Visualizer安裝與使用
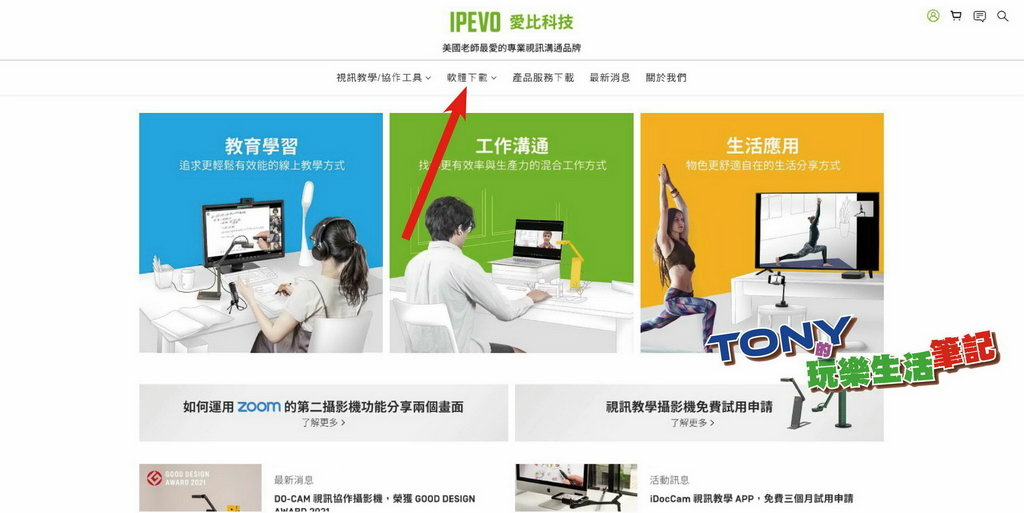
▲不管有沒有【V4K PRO】,都可以下載【IPEVO Visualizer】來使用。請點下《IPEVO》就可以進入官方首頁,再將滑鼠移動到上方的《軟體下載》就可以選擇下載【IPEVO Visualizer】。
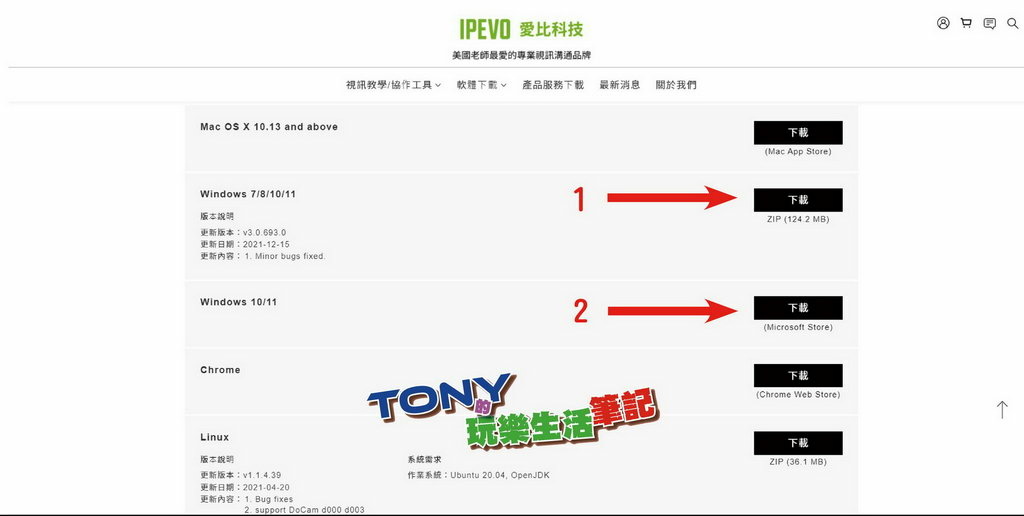
▲【IPEVO Visualizer】支援多種不同的作業系統,包括了MAC OS、Windows、Chrome、Linux等等多種的不同系統。其中Windows部分有兩個選擇,1、是下載ZIP格式檔,然後解壓縮安裝。2、是透過Microsoft Store去線上安裝。兩種方式安裝後的畫面是有些不同,但是功能都一樣。

▲Windows作業系統下兩種不同安裝方式後的啟動畫面。個人偏愛下載ZIP檔後安裝,感覺操作比較直覺快速。

▲執行安裝時,會先要確認閱讀過協議宣告,先打勾《我已閱讀並理解上述協議》的方框,再點擊同意就行了。安裝完成後,就可以到開始→程式集→點開IPEVO的目錄→點擊【Visualizer】執行。第一次執行時有可能會要求更新,建議先更新再執行一次。
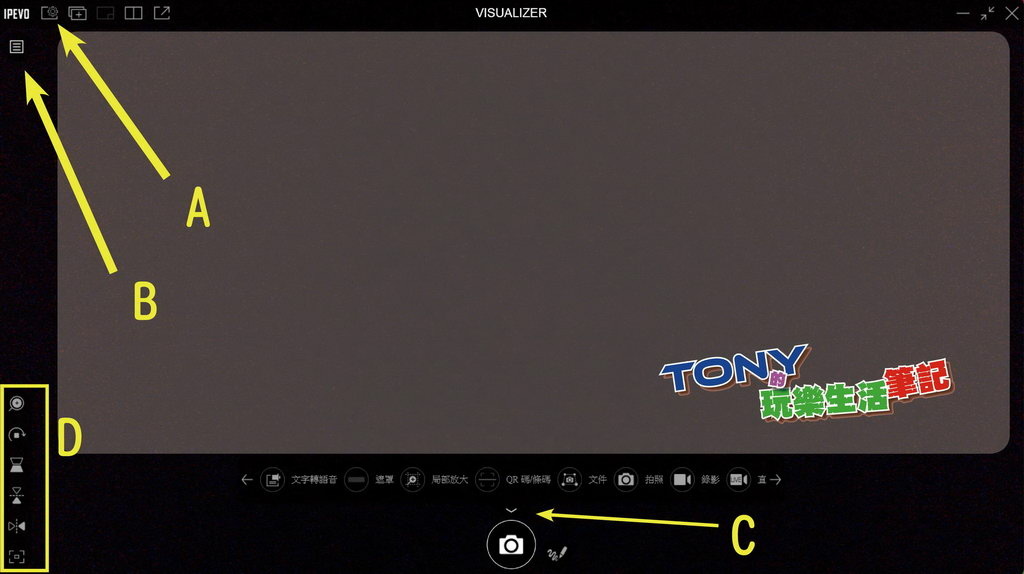
▲A為基本設定,只要設定一次後幾乎就不需要再去動它了。B為針對【V4K PRO】操作上的一些設定,像是解析度、白平衡、曝光、格線、濾鏡等等的使用設定。C區則是可以選擇是拍照或是錄影又或直播還是掃描等等功能。D則有放大、旋轉、梯形修正、上下或左右鏡像等等功能。
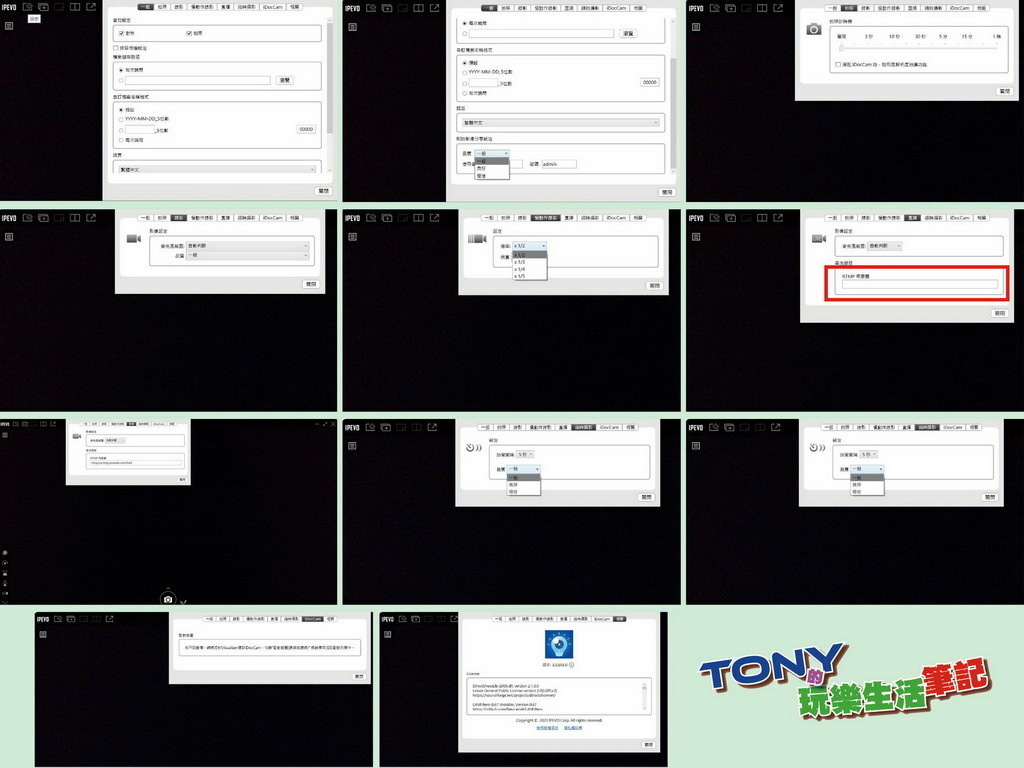
▲基本上基本設定是沒有甚麼必要去設定的,但還是有滿多可以自己自訂的。特別的是,【IPEVO Visualizer】在直播時是透過YouTube的伺服器去直播,這邊需要找到自己YouTube的伺服器位置連結再填入,這個後面我會跟大家說怎麼去找出這個連結網址,然後填入紅框框標起來的RTMP伺服器的空格。
到這邊,很快的講完了【IPEVO Visualizer】的基本設定,操作也簡單,但是功能真的很多很好用,除非是有指定要用不同的視訊軟體,不然我真的推薦使用【IPEVO Visualizer】會是比較好操作的。而像是SkyPe、ZOOM、Microsoft Teams、CiscoWebex、Google Meet等等這些軟體也是可以開啟【V4K PRO】來當視訊的鏡頭的。
YouTube 直播的操作設定
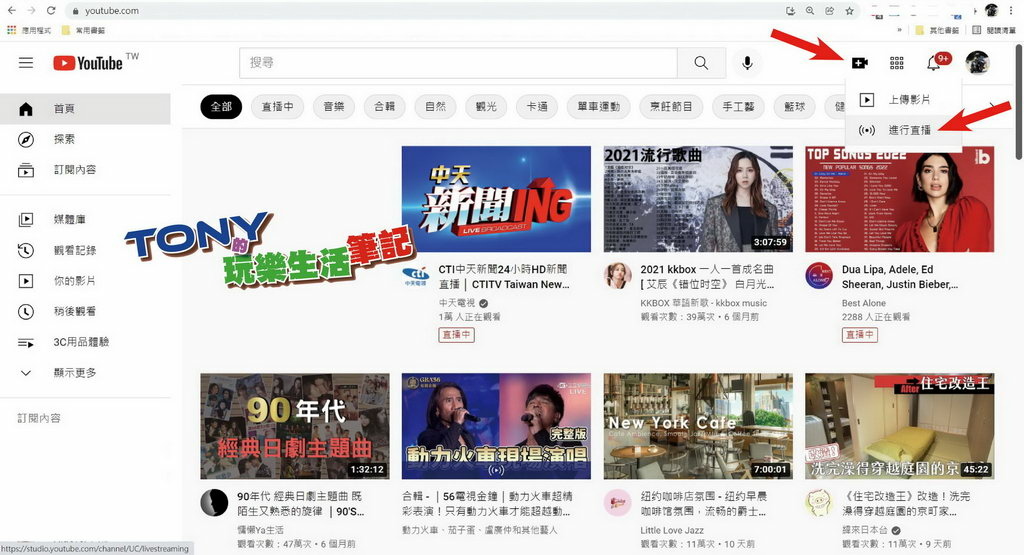
▲滿多人都會用YouTube進行直播,所以在這邊我也稍微提一下使用方式。先是打開YouTube的首頁,登入自己的帳號。然後點擊有個+號的攝影機符號,選擇進行直播。
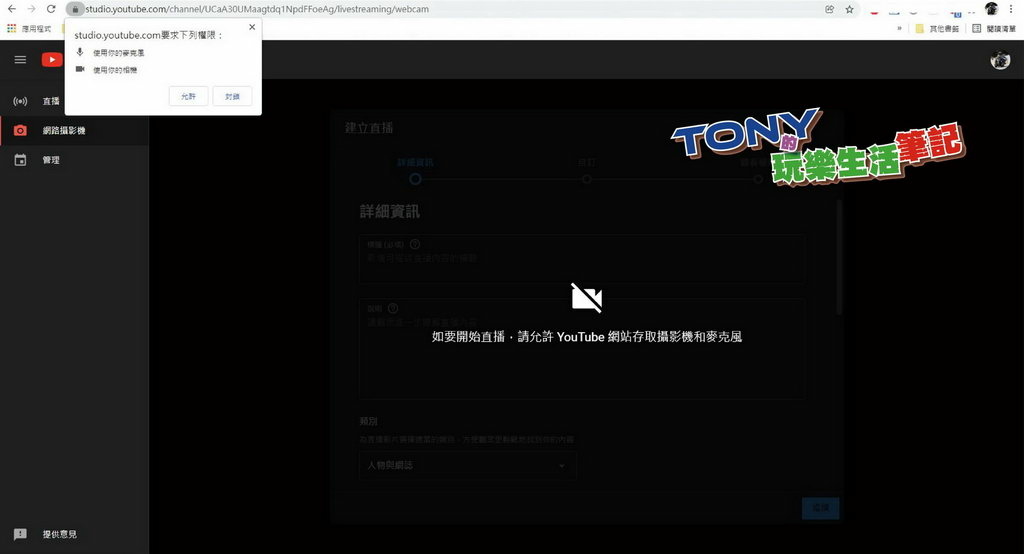
▲這時YouTube會請求權限使用麥克風與攝影機,這時就按下《允許》來進行下一步。
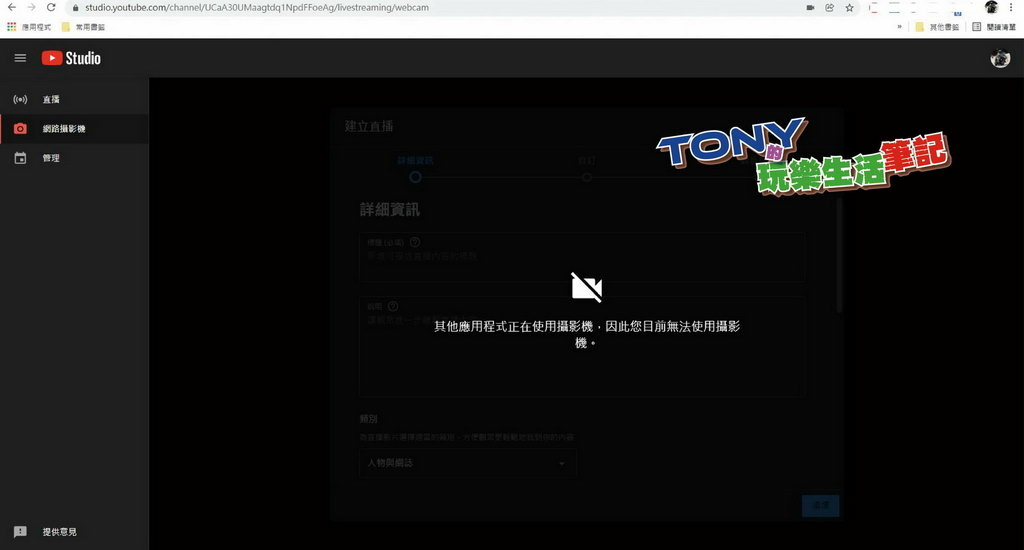
▲這時會是左邊在《網路攝影機》的位置。如果出現這個畫面,就表示我們有開啟了另一個會使用視訊鏡頭的程式,記得要去把那些有使用到視訊鏡頭的程式給關掉就好了。
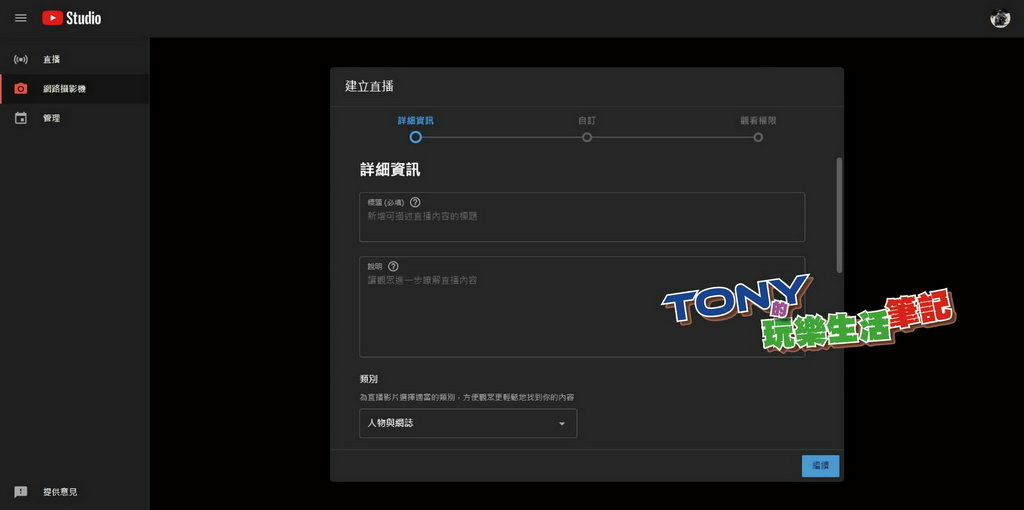
▲正常就是會進入這個畫面,這是要在YouTube上直接進行直播的,標題就是這次要進行直播的題目,而說明就是可以是這次直播內容的簡介。
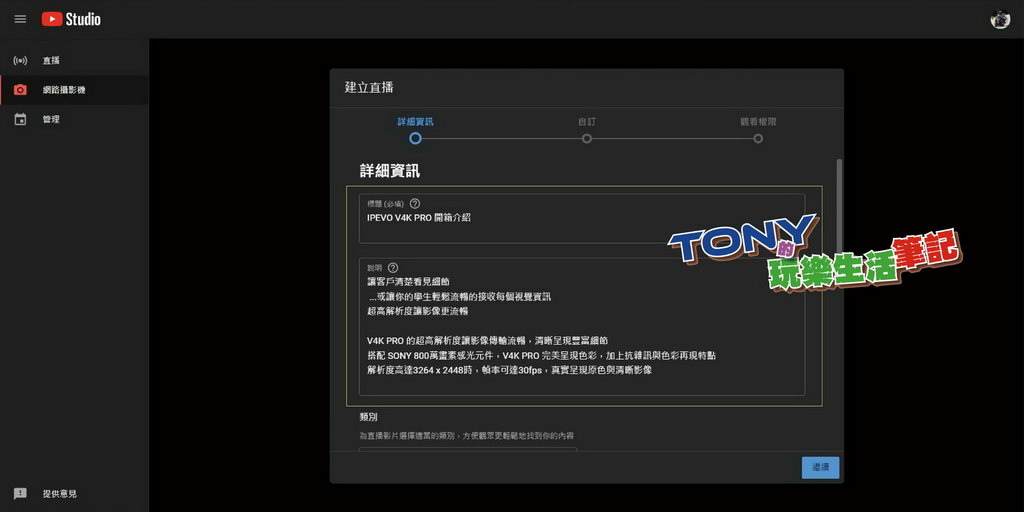
▲這邊我就做一個示範。
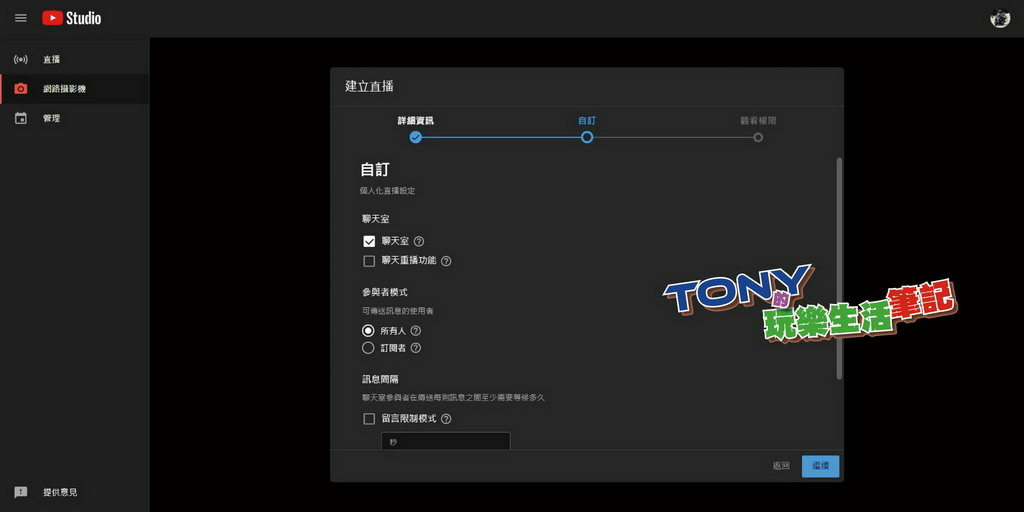
▲這邊大概沒甚麼要設定的,直接點繼續就行了。
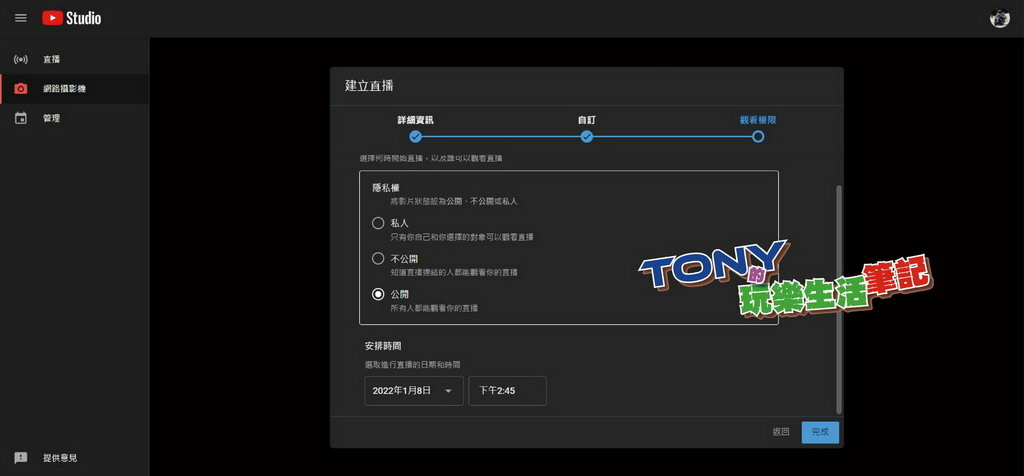
▲這邊記得要點公開才能直播出去。
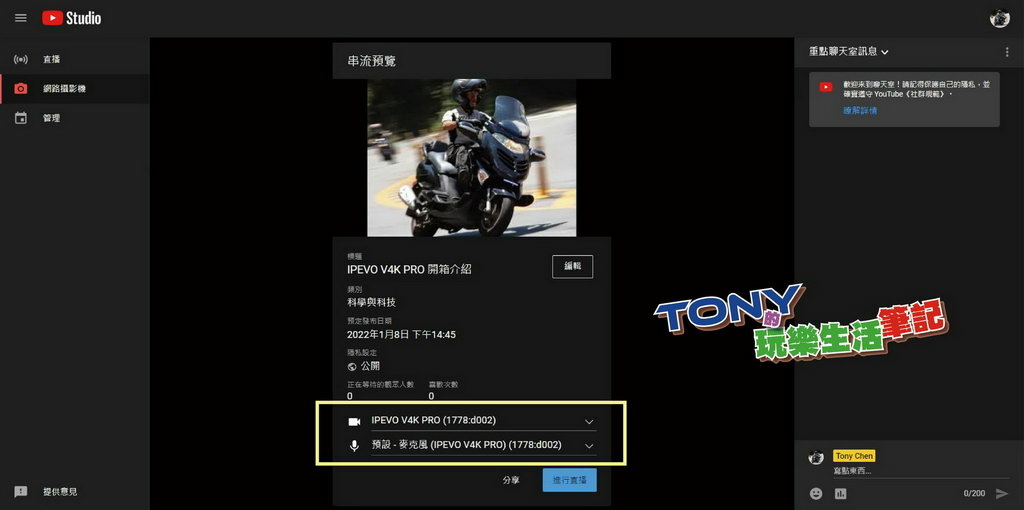
▲然後下面的攝影機與麥克風,就要記得都設定成【IPEVO V4K PRO】。
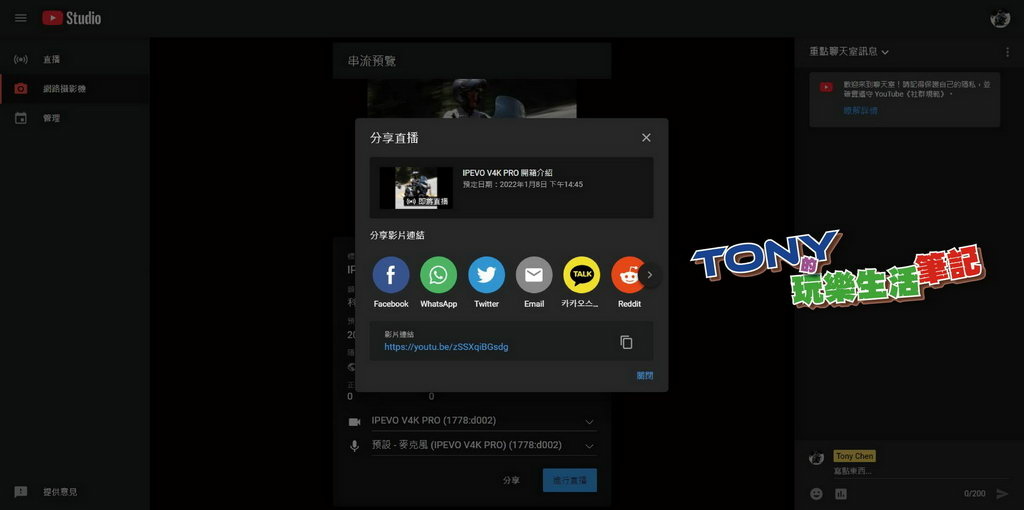
▲之後就可以將直播後的存檔轉分享到各大平台。當然也可以不分享,直接選擇《關閉》後,再點擊《進行直播》就會開始進行直播了。

▲這時中間的畫面就會出現是自己要直播出去的畫面了。
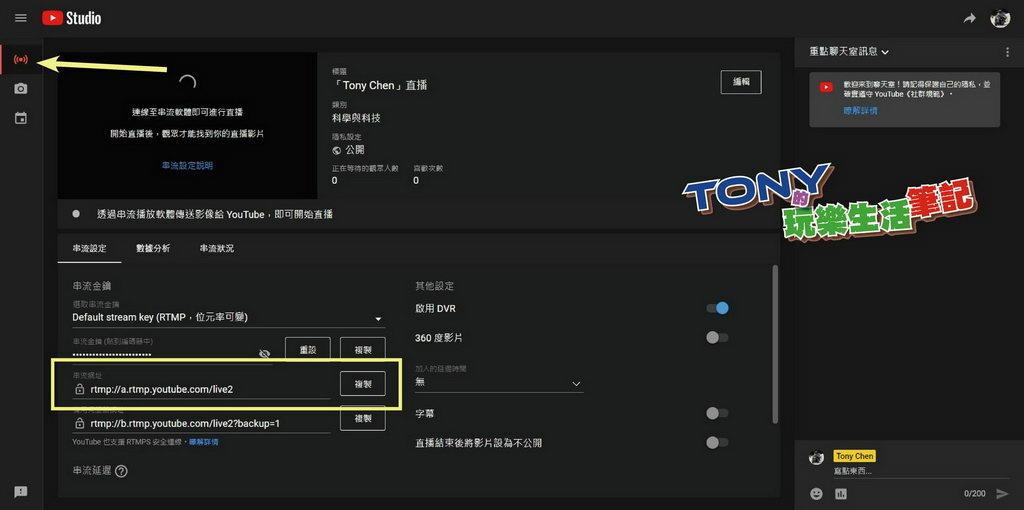
▲再來就很重要了,這個就是要設定【IPEVO Visualizer】在直播時是要透過YouTube的哪個伺服器去直播的連結。首先點擊左邊上方的廣告符號,中間下方黃色框框的地方就是要填到【IPEVO Visualizer】的RTMP伺服器的填空格中。這樣所有的設定就都完成了。
至於其他的視訊軟體,都是開啟應用程式後,進入設定,就能設定使用【V4K PRO】來進行視訊與通話。
IPEVO V4K PRO 專業視訊教學/協作攝影機哪裡買
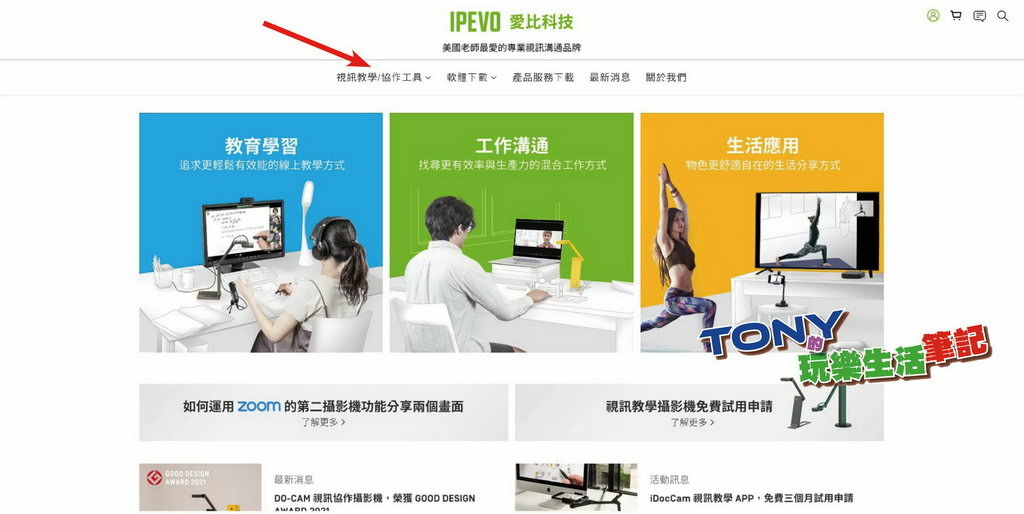
▲購買【V4K PRO】的方式很簡單,首先先進入《愛比科技》《IPEVO》的官網,在點擊左上方紅色箭頭標示的【視訊教學/協作工具】,就會進入下一頁。
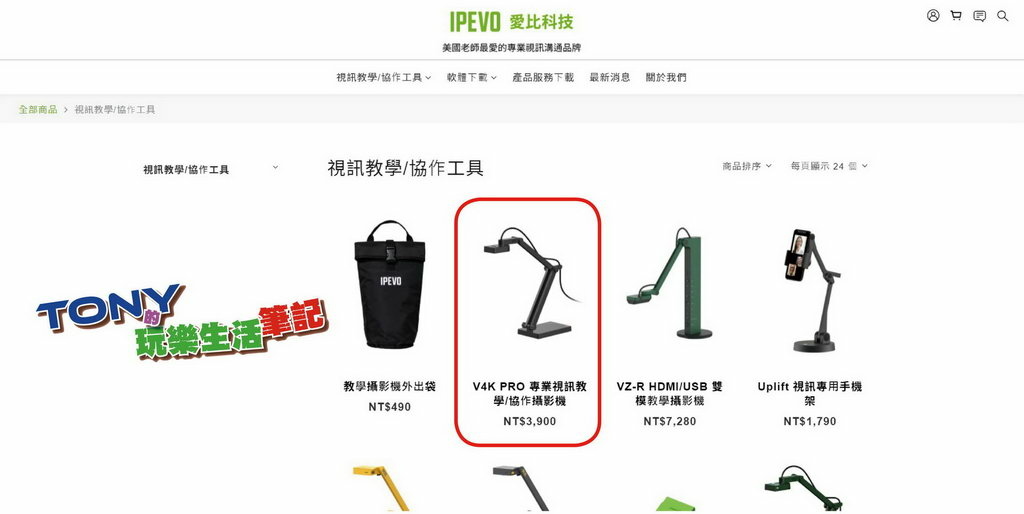
▲然後再點擊紅框框這位置【V4K PRO 專業視訊教學/協作攝影機】的圖片,再進入下一頁。

▲最後就是數量選擇好,然後點《加入購物車》,然後再進行結帳就完成了購買。
IPEVO V4K PRO 的優點
- 已經具備有腳架的功能,且能朝正下方拍攝,功能滿點。
- 可以當一般的視訊攝影機使用,但是解析度更好。
- 可以避免在不知情的情況下,被駭客入侵開啟錄影。
- 角度可調整也可以旋轉,比固定在筆電上的鏡頭更能活用。
- 分享文件時,能更精準的對準要分享的內容。
- 具備掃描與文件修正的功能。
- 搭配專屬的【IPEVO Visualizer】軟體,可以有更多如放大的功能、拍照、掃描等功能。
還有很多不錯的優點,只是一時還想不起來,但就這些優點,還有【V4K PRO】的定價,我是真心推薦大家可以買來當做未來更多應用的必備小物。
愛比科技官網: https://www.ipevo.com.tw/
V4K PRO 專業視訊教學/協作攝影機產品連結: https://www.ipevo.com.tw/pages/v4k-pro
愛比科技FB: https://www.facebook.com/ipevotw/
愛比科技IG: https://www.instagram.com/ipevo_taiwan/
總經銷商佳能國際: https://condata-ai.com/ipevo/





 留言列表
留言列表

